En esta series de artículos quiero compartir algunas
plantillas para que os sirvan como inspiración a la hora de crear vuestro Microsoft Planner para organizar el trabajo de vuestro equipo.
En cada Planner tenemos distintas herramientas que nos ayudaran a organizar nuestro trabajo y que debemos tener en cuenta para sacarle el máximo partido:
- Buckets o cubos: La principal manera de categorizar las tareas y lo primero que veremos visualmente cuando abramos Planner.
- Etiquetas: Tags que nos ayudaran a clasificar la tarea de manera auxiliar.
- Estado de la tarea: Puede ser Nuevo, En Proceso o Completado, y podemos darle nuestro propio significado por convención con nuestro equipo.
La primera plantilla, y una de las que más utilizo y que a lo largo de los meses he ido ajustando, adaptando y mejorando en cada proyecto, la he llamado plantilla
Agile.
AGILE
Esta plantilla esta pensada para la
gestión de proyectos con
la metodología Agile, normalmente usada para desarrollos de software, aunque cada vez mas se usa en otros departamenos menos técnicos dentro de las organizaciones.
 |
| Plantilla Agile en Planner |
Buckets
En esta plantilla utilizaremos los siguientes buckets:
- Nuevo (Completado = Descartado): Aquí introduciremos todas las tareas que tenemos pendientes por hacer. En el caso de que haya alguna tarea que finalmente no se debe hacer, la pondremos en completado, para que quede tachada y oculta. Esto nos servirá para tener un histórico de tareas rechazadas. Podemos indicar el significado del completado en el titulo para que no se nos olvide.
- Activo: Tareas con las que estamos trabajando. También podemos utilizar este bucket para añadir las tareas que tenemos planificadas para esta semana o Sprint e indicar con el estado de la tarea si ya hemos empezado a trabajar en ella.
- Listo para testear: Tareas que están listas para que el equipo de QA o el responsable las revise antes de pasarlas a completado.
- Completado: Tareas que han pasado la validación del equipo de testing o del responsable. En este caso, completamos las tareas cuando ya se han lanzado a producción, así mantenemos diferenciado las tareas que se han ejecutado en ese Sprint con las que ya se habían completado en otros Sprints anteriores.
- En espera: Tareas que están bloqueadas por dependencias.
Etiquetas
En este caso las etiquetas nos ayudaran a
subclasificar nuestras tareas. Por ejemplo, para desarrollo de Software podemos clasificar las tareas en mejoras/nice to have, bugs que debemos resolver, o poder asignar prioridades a las tareas.
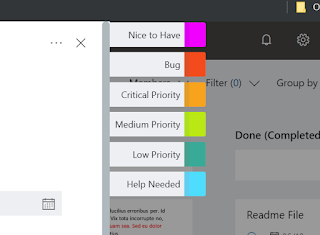 |
| Listado de Etiquetas |
Así cuando agrupemos por etiqueta podemos tener una visión por
prioridades, un
listado de mejoras y de bugs. Lo bueno de utilizar las etiquetas es que una tarea puede tener
múltiples etiquetas, por lo tanto podemos tener un bug que sea critico o un bug que es prioridad media de resolver.
 |
| Tareas agrupadas por etiquetas |
Estado de las tareas
Ya lo hemos comentado cuando hemos hablado de los Buckets. En este caso, podemos utilizar el estado completado para
descartar las tareas que no hemos empezado, y en el Bucked de Completado, para diferenciar las tareas completadas en la semana/sprint del
histórico total de completadas. La idea de utilizar de esta manera el estado completado es porque son tareas que no van a requerir siguientes acciones o seguimiento.
Detalla tus tareas
Dentro de cada tarea puedes completar muchísima información que ayudará a tu equipo a tener toda la información necesaria para poder completar la tarea. Puedes adjuntar documentos, enlaces, carpetas, etc. También puedes incluir una descripción y subtareas (destaca las subtareas con el opción "Mostrar en tarjeta") y mantener conversaciones con tu equipo para resolver dudas.
 |
| Detalles de una tarea |
Y por último, mencionar que a través de la pestaña de gráficos, encontraremos una visión global de las tareas y su asignación de manera visual. Si indicamos las fechas de vencimiento de cada tarea, podemos ver de manera rápida quien puede necesitar ayuda o va mas retrasado en las entregas para poder tomar acciones inmediatas.
 |
| Gráficos |
Espero que este explicación de como estoy usando
Microsoft Planner os ayude a tener ideas sobre como utilizar este producto de Office 365 dentro de vuestra organización.

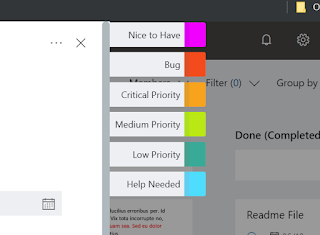



 Reviewed by Olga Marti
on
junio 11, 2019
Rating:
Reviewed by Olga Marti
on
junio 11, 2019
Rating:
 Reviewed by Olga Marti
on
junio 11, 2019
Rating:
Reviewed by Olga Marti
on
junio 11, 2019
Rating:




Hola. Muchas gracias por el Blog. Me gustaría saber si es posible tener más de 6 etiquetas
ResponderEliminarDe momento no es posible, pero puedes votar para que lo implementen aqui: https://planner.uservoice.com/forums/330525-microsoft-planner-feedback-forum/suggestions/12233640-function-to-add-more-labels
EliminarHola, estoy comenzando con el uso de planner y algunas cosas no comprendo bien como hacer. necesito manejar sprints (pensaba un backet por cada sprint) y otros para diferentes estados del proceso. Pero luego quisiera ver que tareas se realizaron en cada sprint, y cuales pasaron a otros x ejemplo. para poder obtener metricas por cada sprint. como hago eso? necesito complementar con algo mas?
ResponderEliminarHola, el "Agile project management" que has creado cómo se denomina?, plantilla?. Puedes crear numerosas plantillas...recomiendas trabajar todo en una misma o qué criterio/cantidad crear para que sea ágil? GRACIAS
ResponderEliminarse pueden agregar tareas a una deposito del planner o modificar las que salen por defecto?
ResponderEliminar