Desde la implementación de la vista moderna en SharePoint Online, una de las funcionalidades más deseadas por muchos de mis clientes es tener una vista calendario, donde poder visualizar eventos, tareas, hitos… en una vista calendario.
Crear calendario en SharePoint
1. Crear una lista
Primero de todo, tenemos que crear una lista
en nuestro sitio de SharePoint o navegar a una lista que ya tengamos creada.
Como alternativa, podemos ir al portal de Microsoft
Lists y empezar el proceso de crear una lista desde ahí, donde la podemos
vincular a un Microsoft Teams.
Independientemente del portal que utilicemos, nos aparecerán varias opciones para crear una lista. Si tenemos un fichero Excel con los elementos, podemos importarlo, o si ya tenemos una lista existente, podemos duplicarla.
También tenemos varias plantillas predefinidas
que nos pueden ahorrar tiempo.
En este caso, vamos a empezar desde una lista
en blanco. Introduciremos el nombre y la descripción y pulsaremos "crear".
Ya tenemos nuestra lista en blanco con solo un
campo: Título.
Para poder crear nuestra vista de Calendario,
vamos a necesitar como mínimo un campo de fecha. Para ello, necesitamos crear
una nueva columna de tipo fecha.
Tenemos diversas configuraciones, de formato,
introducir un valor predeterminado o calculado, requerir siempre introducir un
dato,…
Si deseemos mostrar eventos con duración de
mas de un día, necesitaremos crear dos columnas: una fecha de inicio, y una
fecha de fin.
Una vez creadas las columnas, podemos introducir algunos datos para validar que todo es correcto. Recuerda que puedes crear más columnas para introducir más información sobre el evento.
Configurar la vista Calendario
Ahora que ya tenemos la lista donde vamos a almacenar los datos del evento, el siguiente paso es crear una nueva visualización en formato Calendario Mensual.En la barra de navegación lado derecho, nos encontraremos con un desplegable con las vistas disponibles, y opción de crear una nueva lista.
Introducimos el nombre de la vista y seleccionamos Calendario en como mostrar. Elegimos la columna de tipo fecha que hemos creado anteriormente para identificar nuestra fecha de inicio y fin del evento.
Si queremos que esta vista esté disponible
para todos los usuarios, debemos marcar “Establecer como vista pública”.
Finalmente, marcamos como Titulo la información
que se mostrara para identificar el evento en el calendario.
Vista Calendario Mensual en una página en SharePoint
Por suerte, tenemos una alternativa: utilizar el Webpart de “Insertar” / iFrame, para incrustar el calendario en la página de SharePoint.
Vista Calendario Mensual en Microsoft Teams
Ahora que ya tenemos nuestro calendario en
SharePoint, el siguiente paso es compartirlo dentro de Microsoft Teams a través
de una pestaña dentro de un canal de equipo.
Para ello, vamos al equipo y canal que deseamos incluir el Calendario y seleccionamos el botón + (más). En el listado de App a agregar, seleccionamos Lists.
Seleccionamos "Anclar una lista existente".
Nota: A día de la publicación de este post, la configuración de configurar vista por defecto no es respetada dentro de Microsoft Teams, por lo tanto si queremos que cuando el usuario abra la pestaña se muestre la vista Calendario Mensual, deberemos borrar las otras vistas creadas por defecto en SharePoint.
Calendario Mensual avanzado
Espero que os haya servido de información este post, y hayáis descubierto como crear la vista Calendario Mensual en SharePoint y Microsoft Teams. No dudes en dejar preguntas en los comentarios o comentar y compartir novedades de nuevas funcionalidades!
 Reviewed by Olga Marti
on
mayo 05, 2021
Rating:
Reviewed by Olga Marti
on
mayo 05, 2021
Rating:






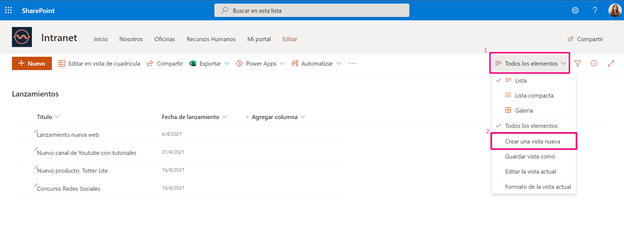















No hay comentarios: